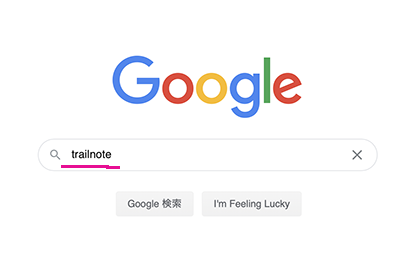
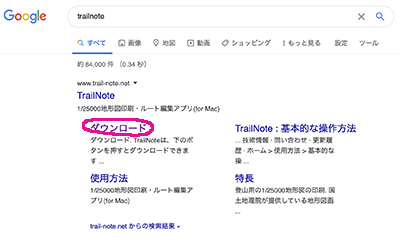
[2].ソフトをダウンロードする
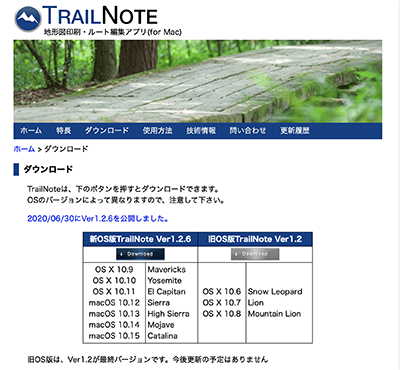 >
>[3].ダウンロードサイトで、ご自分のPC環境に会うバージョンをダウンロードする。
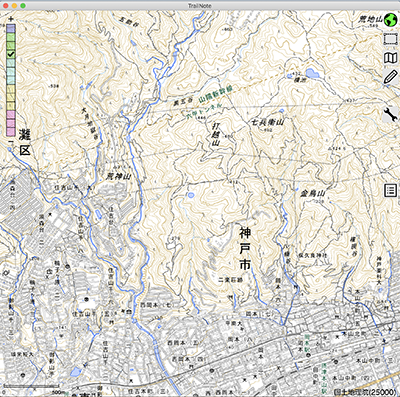
[4].ダウンロードしたソフトを立ち上げる。
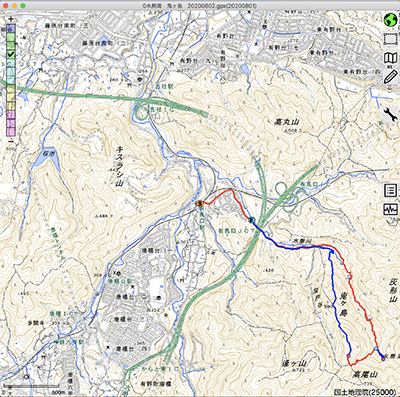

[6].左上のスケールバーで縮尺を選ぶ

[7].鉛筆アイコンをクリックし、マウスでルートの線を、ダブルクリックする。
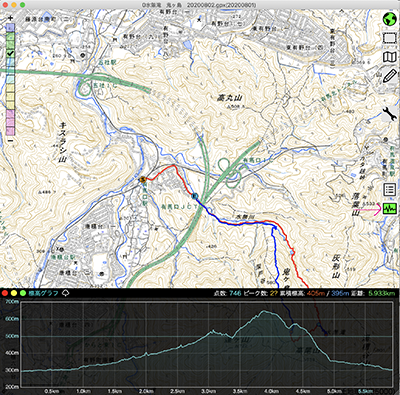
[8].グラフアイコンをクリックし、グラフを表示する。
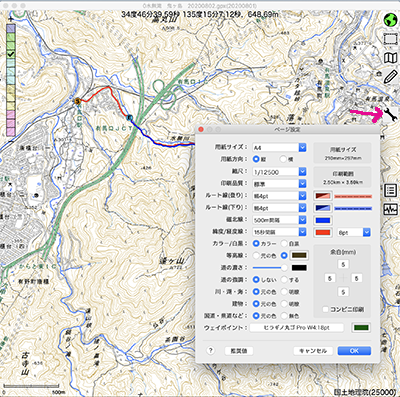
[9].スパナアイコンをクリックして、設定を表示。
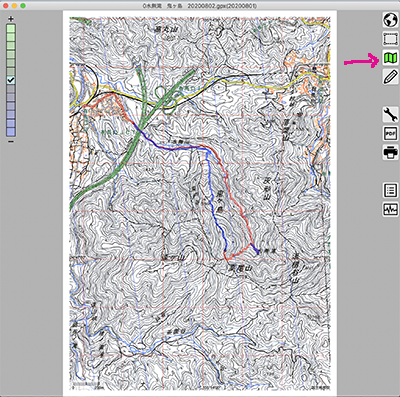
[10].折り紙アイコンをクリックして、印刷画面を表示。
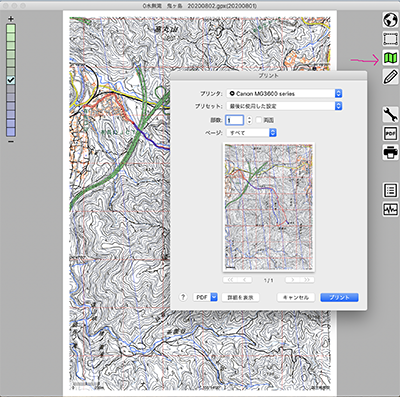 >
>[11].印刷直前のイメージ
[12].上欄の編集をクリック。
トラックの編集が可能です。
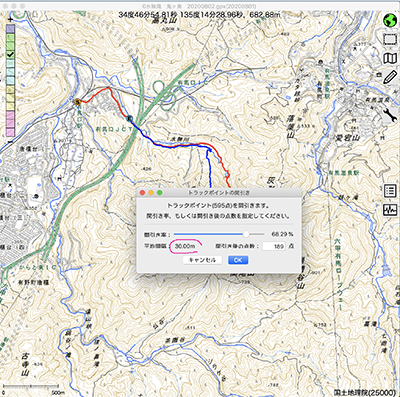
[13].上記のトラックの間引きをクリック。
トラックを形成する点を少なくします。
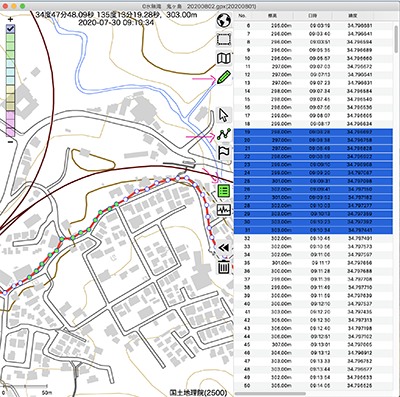
[14].一覧表アイコンをクリック、各点の値が表示されます。
間引きできます。
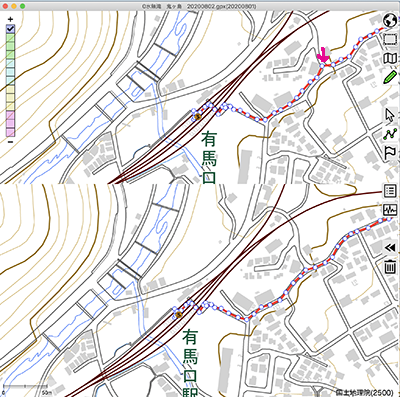
[15].各点の位置を編集できます。マウスでつまんで動かしてください。
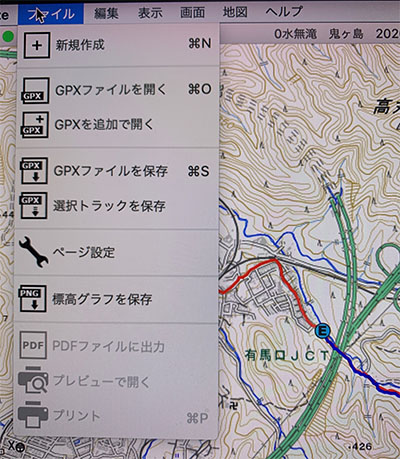
[16].ファイル
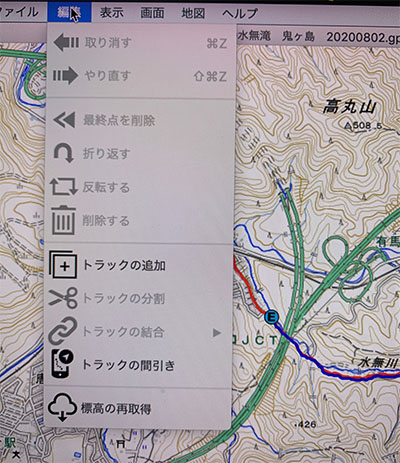
[17].編集
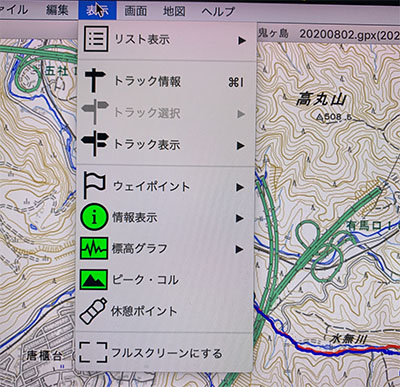
[18].表示
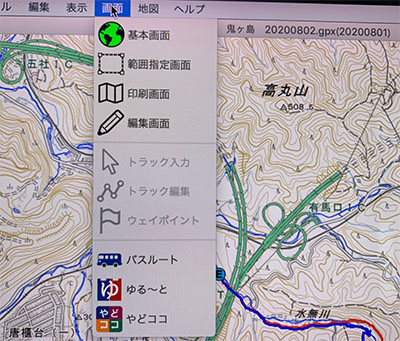
[19].画面
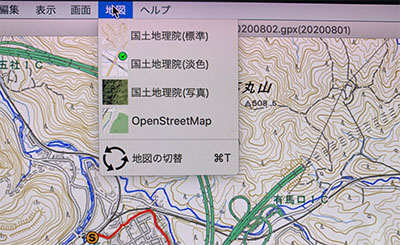
[20].地図
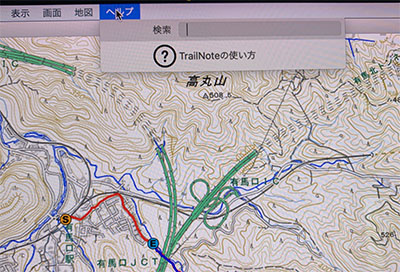
[21].ヘルプ
使い方
高度な編集

[31].当初画面

[32].上記画面に、.gpxのルートファイルをドラッグアンドペーストする。(つまんで運び地図の上に放り出す。)
登り赤線、
下り青線

[33].鉛筆ツールをクリックして、線を点の集合に変化させます。
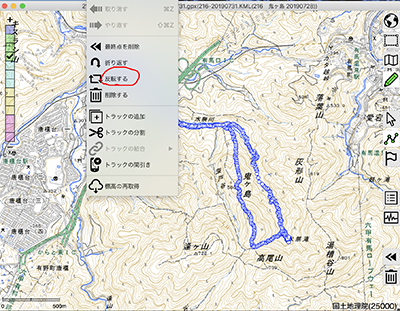
[34].上段のメニューの「編集」をクリックし、反転を選択します。
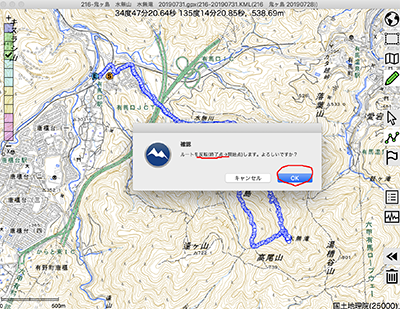
[35].確認内容が表示されます。OKをクリックします。

[36].反転したため、赤と青が入れ替わりました。
高度な編集

[37].[7]の状態で分割したい位置にカーソルを移動し、その位置でクリックする、

[38].左図のようにメニューが表示される。その点から後ろが必要なときは、前を削除を選択します。
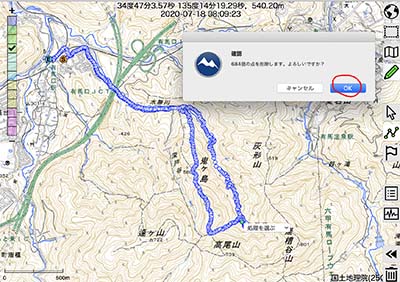

高度な編集
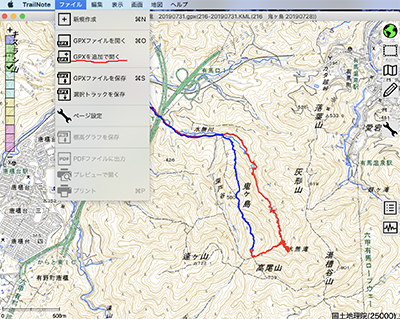
[41].GPSファイルを1つ表示させておき、追加で、もう1つ開く。
上段メニュウーのファイルをクリックし、「GPXファイルを追加で開く」を選択します。
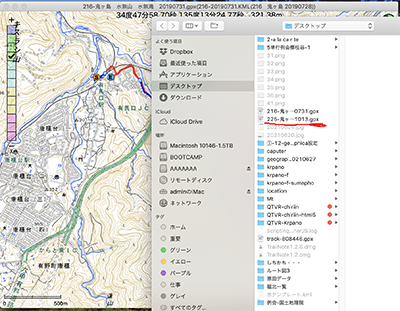
[42].開きたいファイルを選択し、クリックします。

[43].2つのファイルが開いています。
高度な編集

[44].鉛筆アイコンをクリックし、![]() アイコンをクリックします。そしてトラックの分割したい点に、カーソルを移動させて、カーソルをクリックします。
アイコンをクリックします。そしてトラックの分割したい点に、カーソルを移動させて、カーソルをクリックします。
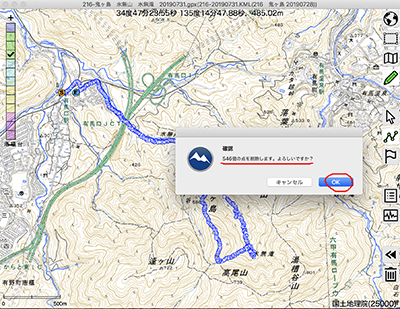
[45].確認が表示されます。OKをクリックします。

[46].左図はトラックの後半が削除された状態です。
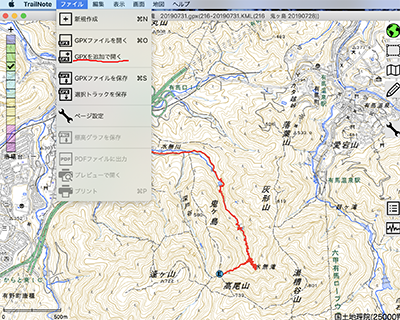
[47].ここで、結合させたいファイルを読み込みます。

[48].ファイルを追加で開きます。
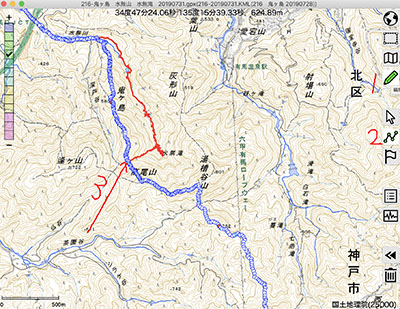
[49].[44]と同じ操作、鉛筆アイコンをクリックし、![]() アイコンをクリックします。そしてトラックの分割したい点に、カーソルを移動させて、カーソルをクリックします。
アイコンをクリックします。そしてトラックの分割したい点に、カーソルを移動させて、カーソルをクリックします。

[50].追加して結合させたいファイルの前半を削除します。
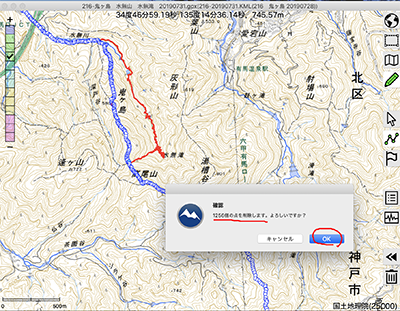
[51].確認が表示されます。OKをクリックします
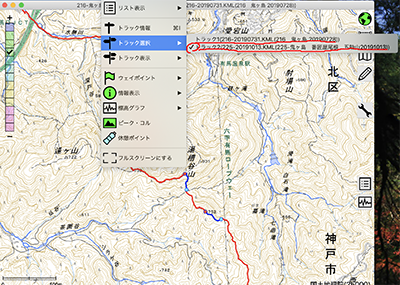
[52].上段メニューの「表示」をクリックし、「トラックの選択」で最初に開いていたファイルを選択します。
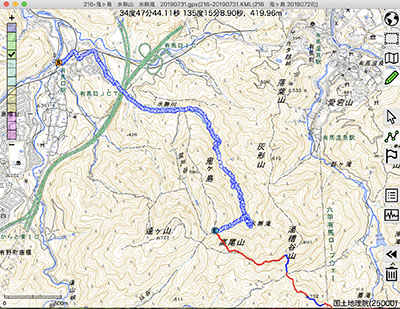
[53].最初に開いていたファイルが、編集状態に表示されます。
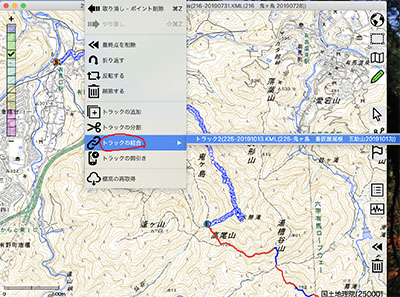
[54].上段メニューの「表示」をクリックし、「トラックの結合」を選択します。複数ファイルが表示されるときは、結合したいフイルを選択して下さい、
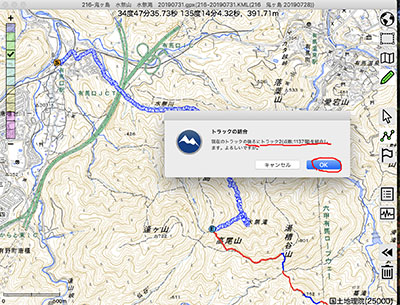
[55].確認が表示されます。OKをクリックします

[56].結合されました。編集モードを解除するために、上の地球アイコンをクリックして下さい。
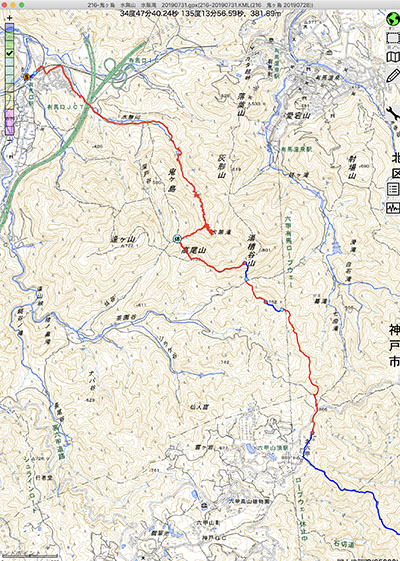
[57].トラックの結合が完了しました。トラックを3つでも4つでも結合はできます。貴方が欲しいルートを編集して下さい。
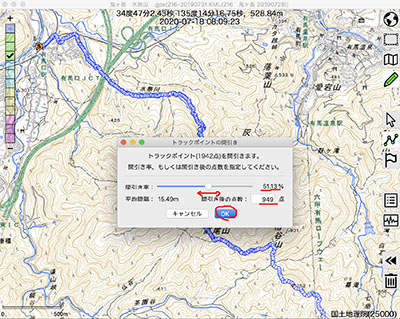
[58].保存する前に、トラックの記録点数を調整して下さい。
上段の「編集」をクリックし「トラックの間引き」を使います。その後ファイルを新しい名前で保存して下さい。